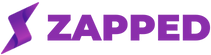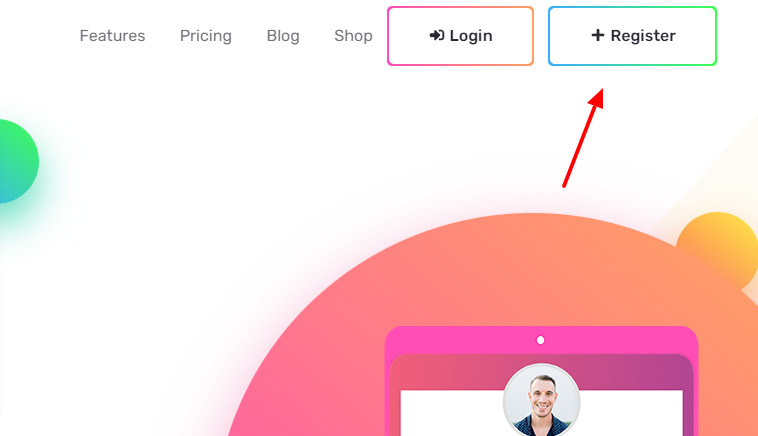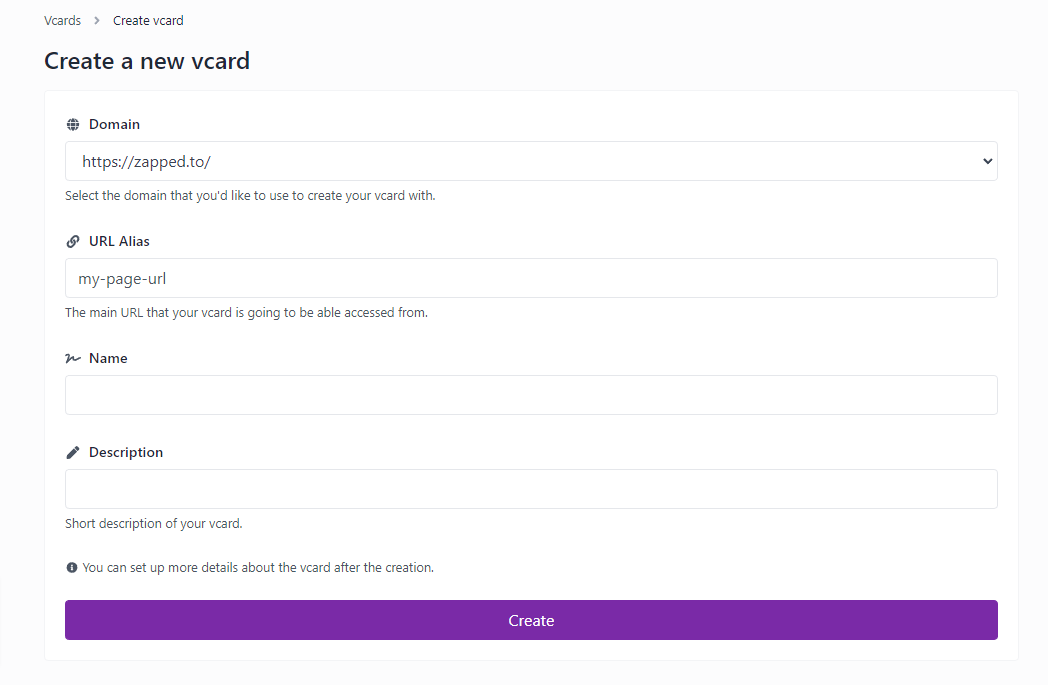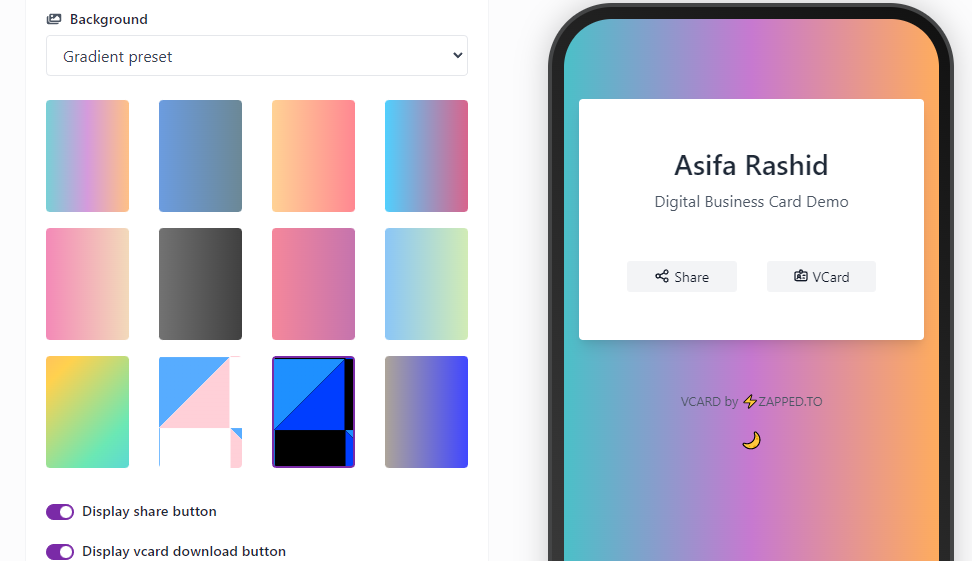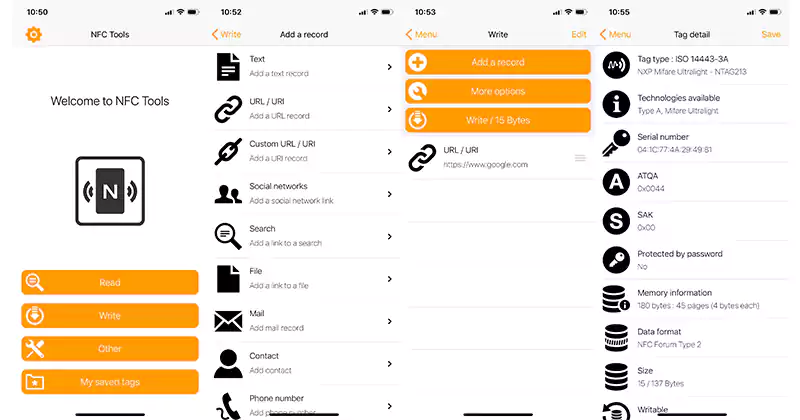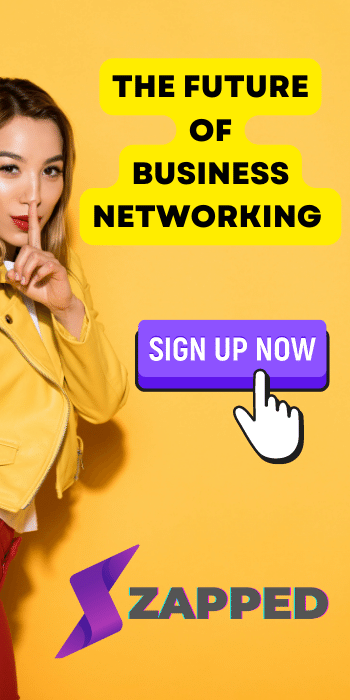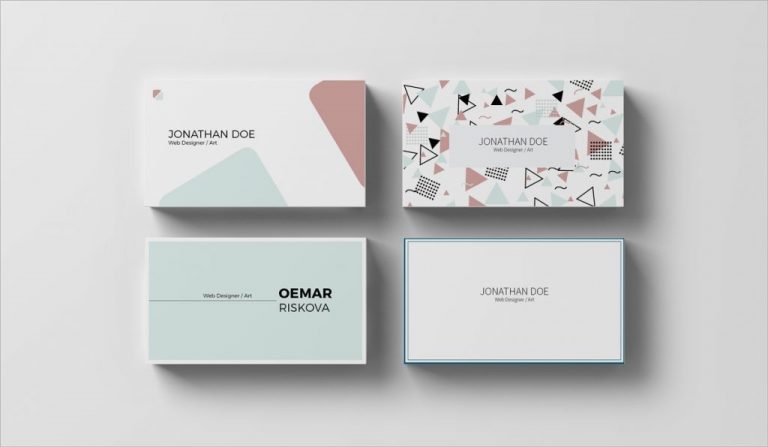Do you want to know how to program an NFC tag? Near Field Communication, or NFC tags, are small chips that can be embedded into products or packaging. Near Field Communication, or NFC, allows two devices to communicate with each other when they are close together. It allows for various applications, such as data transfer, making payments, or even sharing your contact information.
Programming an NFC tag is simple and only requires a few steps. This guide will show you how to program an NFC tag using an Android or iPhone. Let’s get started.
Get Your NFC Tag From Zapped
You’ll need to purchase an NFC tag from Zapped to get started. You can find these tags on the website in the shop section. Zapped tags come with 3M adhesive on the back, making them perfect for sticking on cell phones, wallets, walls, or tables. The protective epoxy coating makes them durable, so you can be sure your tag will last.
- Once you have your tag, you’ll need to sign up for a Zapped account and create a virtual business card.
- When creating your business card, choose a URL slug that represents your brand or business.
- Also, you will be able to choose from a variety of templates. Select the template that you like best and proceed to the next step.
- Now it’s time to enter your contact information. This includes your name, job title, company name, phone number, email address, website, and social media profiles. Be sure to double-check this information for accuracy.
- After entering your contact information, you can customize your vCard to match your brand. This includes choosing the colors and fonts and adding a logo or photo.
- Once you have created your business card, you can begin adding content to your NFC tag by programming it.
With your Zapped vCard and NFC tag, you can now start sharing your information with the world quickly and easily.
Programming With Android Device
You’ll need the following to program NFC tags with your Android device:
- An NFC-enabled Android device
- Zapped NFC tag
- An NFC Tag Writing App (NFC Tools is best and you can download NFC Tasks App as an alternative)
If you don’t have all of the above, you won’t be able to program an NFC tag with your Android device.
The steps include:
1. Install an NFC Tag Writing App on your Android phone. There are many NFC tag-writing apps available on the Google Play Store. We recommend using the NFC Tools app.
2. Open the app and tap on the “Write” button to add a new record for the blank NFC tag.
3. Select the “URL” record type and enter the Zapped vCard link you want to store on the NFC tag. There are three main options: selecting the protocol, filling in the desired URL, and clicking “OK.”
4. Now, place it on your smartphone for the writing part and wait for the encoding process to complete. You can then test the tag by holding your phone near it.
5. Most smartphones are compatible with NFC tags, but you may need to turn on the NFC setting on your phone first.
6. If you encode the tag correctly, you should see a notification on your screen. You can now scan NFC tags if the data has been successfully written to the NFC tag by holding your Android device over the tag.
7. If everything is working, you should see a notification with the text you entered. And that’s it! You have now successfully programmed an NFC tag with your Android device.
Programming With An iPhone
To program your NFC card on your iPhone, you need to follow the steps:
1. Install “NFC Tools” from the App Store for iPhone. Open NFC Tools app and click “Write.”
2. Click “Add a record.”
3. Select the “URL” option to enter your Zapped vCard URL. Click On “OK.”
4. Hold your iPhone close to the NFC tag you want to encode. A message should appear asking if you’re going to encode the tag. Tap “Yes” to continue.
5. Place the prepared NFC tag on the phone’s NFC chip location and click “Write.”
6. Now, you can read the Tag by approaching it with your phone or by clicking “Read Tag Details” in NFC Tools APP to check all information about the tag written.
7. You can also erase the Tag or lock it for other operations in this interface.
And you’re done programming NFC tag successfully. Now you know how to program your own NFC tags with your iPhone. You can use this process to encode any information into an NFC tag, including text, URLs, contact information, and more.
FAQs
1. What If The App Shows Error On Approach NFC Tag Step?
If you’re getting an error on the “Approach NFC tag” step, it could be due to several reasons. The most common reason is that your device doesn’t support NFC or that NFC is turned off. If you’re sure, your device supports NFC and is turned on, try moving the tag closer to your device or restarting the app.
2. My Phone Does Not Pick Up The Chip. What To Do?
If your phone does not pick up the NFC chip on its own, there are a few things you can try:
- Tapping must be done in the appropriate location on the smartphone. This is the center top for iPhones, while for Androids, it is typically the center back of the phone.
- It may be best to try scanning on the Lock Screen before opening the Home Screen. The top center of the iPhone should be positioned on the chip, and the screen should be woken up.
- There is an option to turn OFF NFC in settings for Androids. Please make sure NFC is ON if using this type of phone. iPhones do not have this setting.
- Another thing to try is removing your case. If your case has metal in it, it may interfere with scanning.
- Programming the chip may be the issue. Ensure the chip is actually programmed with info by hitting “Read” on the first page of NFC Tools. A new page will appear, and at the bottom, under “Record,” you will see what is programmed on the chip. The chip is blank if there is no “record” box.
- Be patient when scanning. It may take up to a full second for the phone to register the chip.
- If you have issues with a space appearing before or after your link, delete the space and try programming again.
3. Where To Stick The NFC Chip?
While sticking your NFC tag on your phone, place it in the middle or bottom of the back of your phone for iPhones and Androids, respectively. This is to prevent your phone from reading the tag every time you open your phone, as the NFC reader is located at the center-top-rear of iPhones and the middle back of most Androids. Do a test run before peeling off the adhesive of the tag to check if your Android phone’s NFC reader varies in location.